Installation avancée
Code unique de l'agent
Lors de l'installation la saisie d'un code unique vous sera demandée. Ce code unique permet d'authentifier votre agent de collecte de façon sécurisée sur le serveur FOCALIST.
Ce code, sous la forme d'une suite aléatoire de caractères (ex: DLDQ-ESYH-LYXX-QHUW), a été généré préalablement et a dû vous être communiqué ensuite par courriel avant à l'installation. Il peut être retrouvé sur le portail partenaire à la page de l'agent qui correspond à votre installation sous la rubrique Clé de l'agent :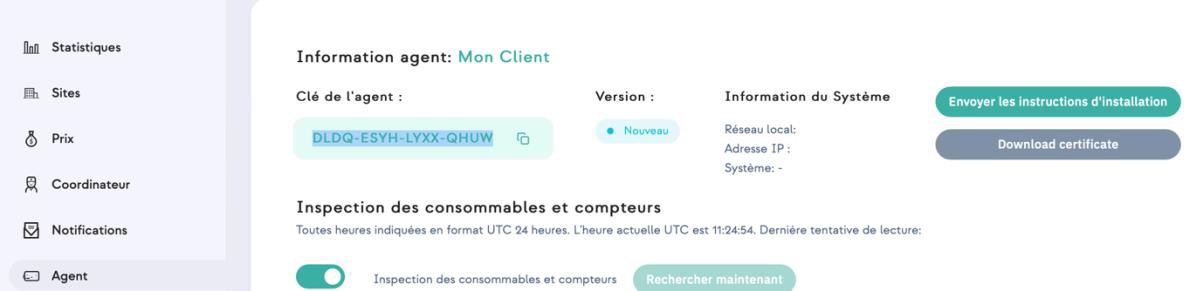
En cliquant sur le pictogramme Copier/Coller, vous pouvez le récupérer dans le presse papier et le communiquer par e-mail ou message sans risque d'erreur.
Téléchargement du paquet d'installation
La version la plus récente du paquet d'installation de l'agent réseau pour Windows peut être téléchargée depuis cette adresse :
https://eu-focalist.cloud/downloads/focalist-agent.msi
En général, le fichier focalist-agent.msi est téléchargé dans le répertoire par défaut de votre navigateur, c'est à dire Téléchargements (ou Downloads) sous votre répertoire d'accueil.
Choix du type d'installation
Lancez l'installation comme pour l'installation rapide décrite au chapitre précédent et cliquez sur Next. Trois options d'installation vous sont proposées :
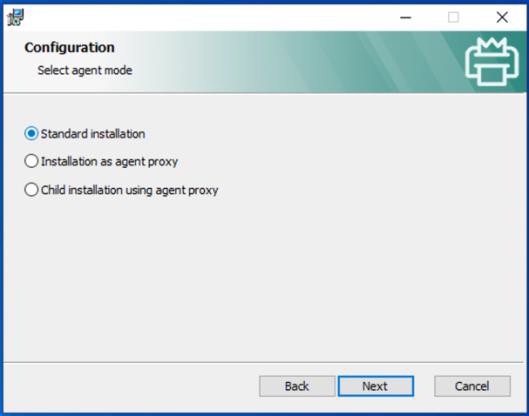
-
Standard installation : cela correspond à une installation classique ; l'agent de collecte est connecté directement au serveur FOCALIST à travers Internet.
-
Installation as agent proxy : si plusieurs agents de collecte réseau doivent être installés sur le même réseau local, il est possible d'installer un agent avec en plus la fonction passerelle (proxy) qui, lui seul, sera connecté à Internet, et permettra à d'autres agents non connectés à Internet, de se connecter au serveur à travers lui. Il joue alors le rôle de passerelle.
-
Child installation using agent proxy : cette option sera utilisée pour installer les agents supplémentaires qui n'auront pas accès directement au serveur via Internet, mais utiliseront les services d'un agent sur lequel est activé le service de passerelle et qui a accès direct au serveur via Internet.
Cette fonction de passerelle agent dédiée à FOCALIST ne doit pas être confondue avec l'utilisation classique d'une passerelle Internet pour tous les accès Internet qui est traitée plus loin. Si vous utilisez simplement une passerelle Internet classique, choisissez la première option Standard installation. Les détails sur cette passerelle vous serons demandés à l'étape suivante.
Options d'installation
Code unique
Dans le champ Key, copiez le code unique que vous avez reçu de votre administrateur FOCALIST par e-mail ou message :
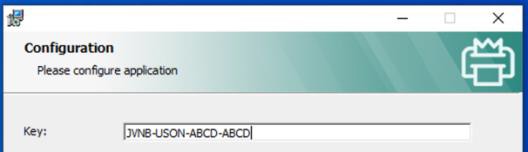
Ce code unique est propre à chaque agent. Ne réutilisez pas un code unique que vous auriez déjà reçu pour l'installation d'un autre agent. Si vous devez réinstaller un agent existant, suivez les instructions du chapitre Réinstallation d'un agent.
Accès à distance au site web de l'imprimante
FOCALIST inclut, depuis la version 5 de l'agent, une fonction qui permet d'ouvrir le site web des imprimantes gérées depuis la page correspondante de l'imprimante dans FOCALIST. Cette fonction est très pratique quand le prestataire doit assurer le support ou dépannage du client final sans que celui- ci ait les compétences sur site.
L'agent FOCALIST agît alors comme un relais et permet de consulter le site web embarqué de l'imprimante. Cette fonction peut être mise en œuvre si toutes les conditions suivantes ont été réunies :
-
le client a donné son accord pour que le prestataire d'infogérance puisse consulter les pages web des imprimantes surveillées par FOCALIST
-
la fonctionnalité a été activée par l'administrateur Doxense pour ce prestataire,
-
l'agent de collecte a été installé en cochant l'option Enable remote access to printer web panel
-
la communication HTTP est ouverte entre l'agent de collecte et les imprimantes Il faut donc cocher cette option à ce stade pour bénéficier de cette fonctionnalité :
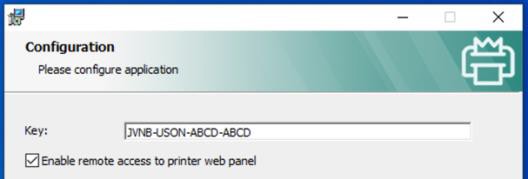
Une fois l'agent installé avec cette option, en cliquant sur l'adresse IP de l'imprimante sur la page des imprimantes gérées par cet agent, cette action ouvrira la page web interne de l'imprimante.
Utilisation d'une passerelle Internet
Chez certains clients, l'accès aux sites Internet extérieurs est contrôlé par une passerelle (proxy) qui peut éventuellement demander à l'utilisateur de s'authentifier avant de pouvoir accéder aux sites extérieurs. Dans ce cas, il faut fournir quelques paramètres supplémentaires afin que l'agent de collecte puisse communiquer avec le serveur FOCALIST.
En cochant l'option Connect using proxy server, des champs supplémentaires doivent être renseignés pour permettre la communication :
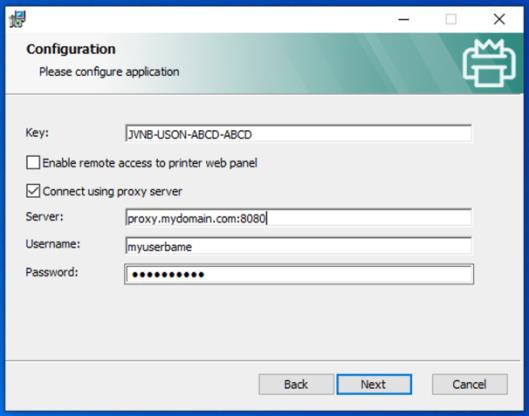
-
Server : il s'agit de l'URL ou de l'adresse IP de la passerelle suivie éventuellement du port à utiliser après :,
-
Username : si la passerelle exige de s'identifier, on indique ici l'identifiant à utiliser pour la connection,
-
Password : si l'identification est nécessaire, on indique ici le mot de passe de l'identifiant utilisé.
Si la passerelle Internet s'appuie sur l'enregistrement du poste de travail dans l'annuaire Active Directory, il se peut qu'elle refuse la connexion car l'agent s'exécute par défaut sur un compte local système inconnu de la passerelle. Dans ce cas on configure le service agent pour qu'il s'exécute depuis un compte connu dans l'annuaire Active Directory. Voir Utilisation d'un compte de service.
Les informations concernant la configuration de la passerelle internet seront conservées à l'issue de l'installation dans un fichier nommé agent.config localisé dans le sous-répertoire config :
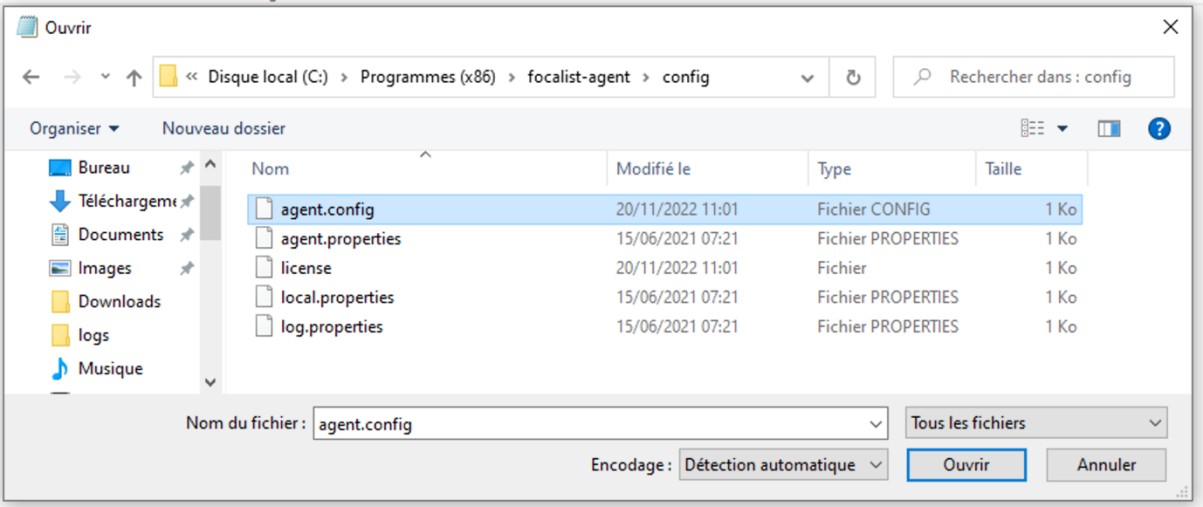
Si le paramétrage de la passerelle doit être modifié, on peut éditer ce fichier puis relancer le service.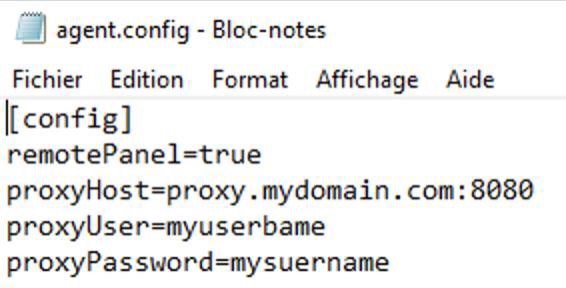
Validation de l'installation
A l'issue de l'installation du service agent, celui-ci va se connecter au serveur FOCALIST afin d'échanger un certificat, puis basculer en mode HTTPS sécurisé. Selon les options de création de l'agent, celui-ci peut démarrer automatiquement la recherche de périphériques d'impression sur le sous-réseau auquel il est connecté.
L'activité du service est enregistrée dans les fichiers journaux situés dans le sous-répertoire logs. On trouve plusieurs fichiers selon le niveau de détails souhaité. A chaque démarrage du service, les journaux précédents sont renommés avec incrémentation du numéro d'index. Les journaux les plus récents sont donc suffixés par 0 :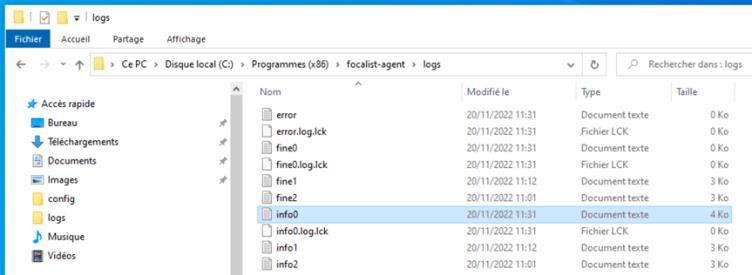
Pour vérifier la bonne fin de l'installation, ouvrez le fichier info0.log avec Notepad. Vous y trouverez la séquence typique des évènements suivants :
INFO: Logger configured.
INFO: Connector Agent version: princity-connector-agent-backend:5.8.0. INFO: Downloading certificates for key: JVNBUSONABCDABCD
INFO: Removing key file
INFO: Local network addresses: [192.168.1.0/24]
...
INFO: Finished bootstrap of Princity Connector Agent. INFO: Trying to connect
INFO: Connecting to: wss://cc.eu-focalist.cloud/connector/v1 INFO: Successfully connected
INFO: Received task: 21947213: TaskTypeReference{name='DISCOVER'}
Si le fichier log inclut des erreurs, consultez le chapitre Dépannage.